ppt如何批量导入图片?
在做PPT时,如果需要插入很多图片,如果一个个地插入,效率会非常低。因此,批量导入图片是个不错的选择。接下来,我们从多个角度来一起看看如何快速批量导入图片。
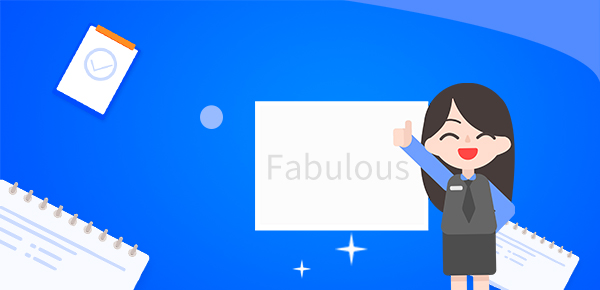
一、利用“相册”功能批量导入图片
1、新建PPT,在菜单栏点击“插入”,选择“相册”,在下拉菜单中选择“新建相册”。
2、在弹出的“新建相册”的对话框中选择图片所在的文件夹,然后在右下角点击“插入”。
3、选择好图片后,点击“创建”即可在PPT中批量导入图片。
二、利用“图片工具”批量导入图片
1、新建PPT后,在菜单栏点击“主页”,在“幻灯片”中点击“布局”,选择“标题和内容”。
2、接着,点击主页中的“插入”,在下拉菜单中点击“图片”,选择“照片浏览器”。
3、在弹出的“照片浏览器”窗口中,选中所有需要导入的图片,点击左下角的“插入”按钮,即可一次性导入多张图片。
三、利用“快速部分”批量导入图片
1、在PPT中新建一页幻灯片,点击“插入”,在下拉菜单中选择“形状”,选择一个可以填充图片的图形,然后把它拖到幻灯片中。
2、接着,在菜单栏中点击“格式”,在“形状样式”中选择“快速部分”,在下拉菜单中选择“新建快速部分”。
3、在弹出的“新建快速部分”窗口中点击“文件”,选择需要导入的图片,点击“打开”。
4、选择完图片后,点击“保存”,回到PPT中,点击“插入”,在下拉菜单中选择“快速部分”,选择刚才保存的快速部分,即可批量导入图片。
四、利用VBA批量导入图片
1、打开Visual Basic编辑器(快捷键:Alt + F11),在左侧“工程资源管理器”中双击PPT所在的文件名,双击“Microsoft PowerPoint Objects”,再双击“本地幻灯片”(或者“本地幻灯片和媒体网站”)。
2、在“本地幻灯片”窗口中,双击“这台PPT的模块”并粘贴以下代码:
Sub Import_Pictures()
Dim sFolderPath As String
Dim sFileName As String
Dim oSlide As Slide
Dim oPicture As Shape
sFolderPath = InputBox(Prompt:="请输入图片所在文件夹目录:", Title:="批量导入图片")
If sFolderPath = "" Then
Exit Sub
End If
sFileName = Dir(sFolderPath & "\*.jpg")
Set oSlide = ActivePresentation.Slides.Add(1, ppLayoutBlank)
While sFileName <> ""
Set oPicture = oSlide.Shapes.AddPicture(FileName:=sFolderPath & "\" & sFileName, LinkToFile:=msoFalse, SaveWithDocument:=msoTrue, Left:=0, Top:=0, Width:=-1, Height:=-1)
oPicture.Name = sFileName
sFileName = Dir()
Wend
End Sub
3、在PPT中点击“开发工具”选项卡,在“宏”中选择“Visual Basic”,打开“Import_Pictures”宏并运行,即可批量导入在VBA中指定的文件夹中所有jpg图片。
四种方法已经介绍完毕,各位可以按照自己的需求选择适合自己的方法来批量导入图片。