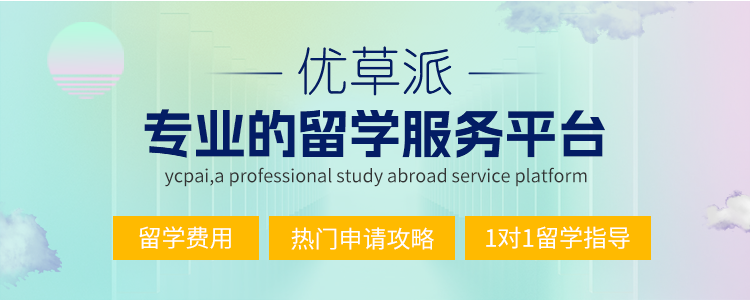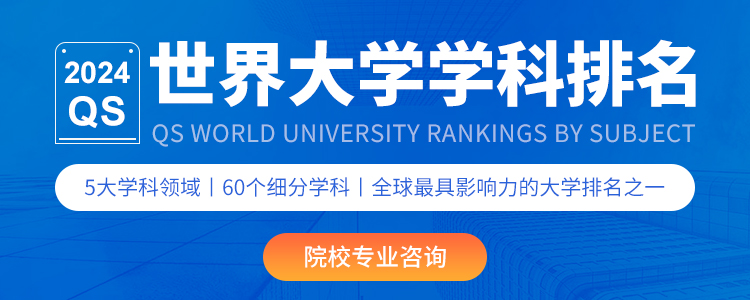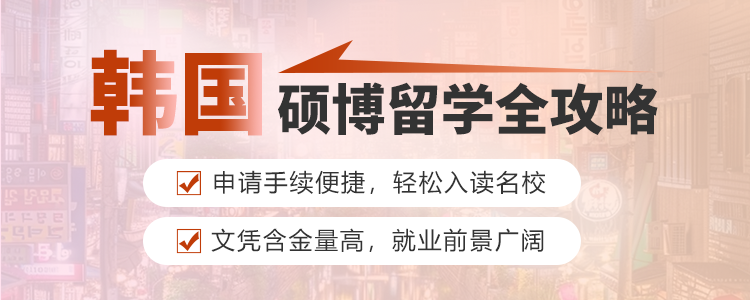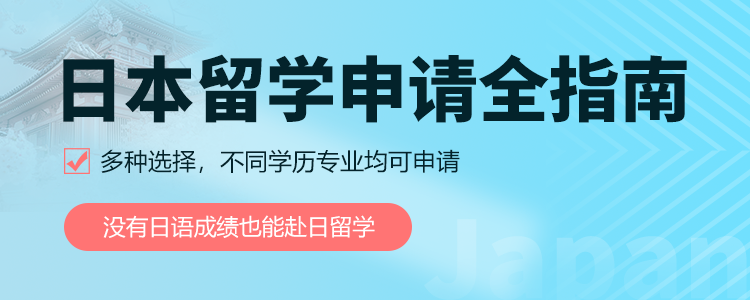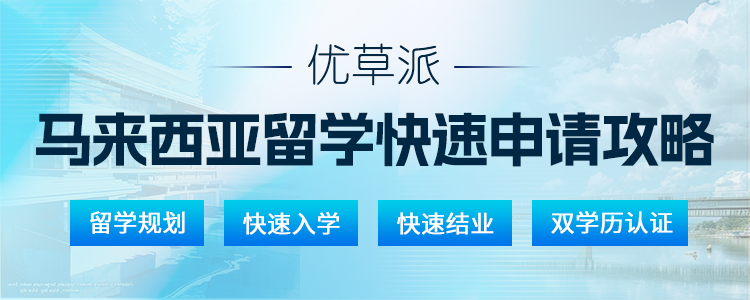快速申请通道
留学顾问将在24小时内联系您
 意向国家/地区
意向国家/地区



获取验证码
在线申请
优选留学方案
 日本EJU留学考试
日本EJU留学考试
 韩国留学申请指南
韩国留学申请指南
 马来西亚选校指导
马来西亚选校指导
 澳大利亚硕士预科项目
澳大利亚硕士预科项目
热门院校推荐
更多>
哈佛大学
 私立
私立
 美国-马萨诸塞-波士顿
美国-马萨诸塞-波士顿
 1
1
院校介绍:
哈佛大学(Harvard
University)成立于1636年,是北美第一所,也是英语世界第六所高等学府,位于美国东部小城剑桥市,临近波士顿,是美国八所常春藤盟校之一,被誉为是世界高等学府的典范。
哈佛大学在1636年由当地的殖民地立法机关立案成立,迄今是美国历史最悠久的高等学府,也是北美最古老的法人机构。初名“新学院”,后为感谢一名年轻的牧师约翰·哈佛所作出的捐赠,改名为“哈佛学院”。
美国南北战争后,当时的校长查尔斯·艾略特将哈佛各个学术机构综合成了一所研究型大学,并加入小班授课以及入学考试,这些模式同时也影响了美国国家中高等教育政策,后与拉德克利夫学院合并成为了男女校。
哈佛大学校友包括8名美国总统及62名富豪企业家。另外也有149名诺贝尔得奖者现在或曾经在哈佛学习或工作。其亦是全美诞生最多罗德奖学金得主的大学,截至2013年的人数总共为335位。校内图书馆藏书超过1600万册,为全美大学图书馆之冠。
哈佛大学最大的体育比赛竞争对手为耶鲁大学。这种竞争关系为两校的传统之一,但它们亦会联手对阵英国的剑桥大学及牛津大学。此比赛也是历史最悠久的跨国高校体育竞争活动。
2014年9月8日(当地时间),香港恒隆集团和恒隆地产的陈启宗、陈乐宗兄弟通过家族的“晨兴基金会”,向哈佛大学公共卫生学院捐赠3.5亿美元。为此,哈佛大学宣布将公共卫生学院更名为“哈佛陈曾熙公共卫生学院(Harvard T.H.
Chan School of Public Health)”。这笔捐赠是哈佛历史上单次最大的一笔捐赠,而这次改名也是哈佛有史以来首次为私人捐赠更改学院名字。
哈佛大学在1636年由当地的殖民地立法机关立案成立,迄今是美国历史最悠久的高等学府,也是北美最古老的法人机构。初名“新学院”,后为感谢一名年轻的牧师约翰·哈佛所作出的捐赠,改名为“哈佛学院”。
美国南北战争后,当时的校长查尔斯·艾略特将哈佛各个学术机构综合成了一所研究型大学,并加入小班授课以及入学考试,这些模式同时也影响了美国国家中高等教育政策,后与拉德克利夫学院合并成为了男女校。
哈佛大学校友包括8名美国总统及62名富豪企业家。另外也有149名诺贝尔得奖者现在或曾经在哈佛学习或工作。其亦是全美诞生最多罗德奖学金得主的大学,截至2013年的人数总共为335位。校内图书馆藏书超过1600万册,为全美大学图书馆之冠。
哈佛大学最大的体育比赛竞争对手为耶鲁大学。这种竞争关系为两校的传统之一,但它们亦会联手对阵英国的剑桥大学及牛津大学。此比赛也是历史最悠久的跨国高校体育竞争活动。
2014年9月8日(当地时间),香港恒隆集团和恒隆地产的陈启宗、陈乐宗兄弟通过家族的“晨兴基金会”,向哈佛大学公共卫生学院捐赠3.5亿美元。为此,哈佛大学宣布将公共卫生学院更名为“哈佛陈曾熙公共卫生学院(Harvard T.H.
Chan School of Public Health)”。这笔捐赠是哈佛历史上单次最大的一笔捐赠,而这次改名也是哈佛有史以来首次为私人捐赠更改学院名字。
牛津大学
 公立
公立
 英国-英格兰-牛津
英国-英格兰-牛津
 5
5
院校介绍:
牛津大学(University of Oxford)是英国一所著名的公立研究型大学,坐落在英格兰东南部的牛津市,确切成立的年份已不可考,最早的授课记录是1096年。牛津大学是现存世界上第二古老的高等学府,仅次于意大利的博洛尼亚大学,自1167年英王亨利二世禁止英格兰学生前往巴黎大学求学以来便获得了长足的发展。
牛津大学是世界上最负盛誉、历史最为悠久的高等学校之一,以其为蓝本,在世界上建立的大学不可胜数。1209年,因与牛津本地居民的一次争吵,部分牛津师生离开了牛津,向其东北部迁移,并在当地建立了一所大学——也就是今日与牛津齐名的剑桥大学,二者合成“牛剑(Oxbridge)”。
牛津大学实行书院联邦制,整个学校包含有38个书院,每个书院都有很大的自主权,包括招生、课程设置、住宿、迎新及毕业活动等,但学校的课程、实验室、设备、资源、图书馆等都是共享的。实行书院联邦制的学校还有剑桥大学、哈佛大学、耶鲁大学、加州大学圣地亚哥分校等,几乎都是源出牛津大学。
牛津大学是世界上最负盛誉、历史最为悠久的高等学校之一,以其为蓝本,在世界上建立的大学不可胜数。1209年,因与牛津本地居民的一次争吵,部分牛津师生离开了牛津,向其东北部迁移,并在当地建立了一所大学——也就是今日与牛津齐名的剑桥大学,二者合成“牛剑(Oxbridge)”。
牛津大学实行书院联邦制,整个学校包含有38个书院,每个书院都有很大的自主权,包括招生、课程设置、住宿、迎新及毕业活动等,但学校的课程、实验室、设备、资源、图书馆等都是共享的。实行书院联邦制的学校还有剑桥大学、哈佛大学、耶鲁大学、加州大学圣地亚哥分校等,几乎都是源出牛津大学。
斯坦福大学
 私立
私立
 美国-加利福尼亚-帕拉阿图
美国-加利福尼亚-帕拉阿图
 3
3
院校介绍:
斯坦福大学(Stanford
University),或作“史丹福大学”,全称“小利兰·斯坦福大学(Leland
Stanford
Junior
University)”,美国加利福尼亚州斯坦福市的私立研究型大学,由加利福尼亚州州长及铁路富豪利兰·斯坦福和他的妻子于1891年建立,也是为纪念他们因伤寒而于十六岁生日前夕死去的儿子。该校男女同校,宗教自由,并获评为是世上一流和最杰出的大学之一,已有54名教职员及校友获得诺贝尔奖。香港富商李嘉诚之子李泽钜,美籍华裔歌手费翔、华裔美国人朱棣文1997年诺贝尔物理学奖获得者均毕业于斯坦福大学。
至1950年代,此校现位于美国西海岸硅谷的中央,培养了众多高科技产品的领导者及创业精神的人材,包括惠普、谷歌、雅虎、罗技电子、特斯拉汽车、Firefox、艺电、太阳微系统、NVIDIA、思科、硅谷图形及eBay这些公司的创办人。美国权威商业杂志富比士及美国商业周刊杂志在2012年,赞赏斯坦福大学透过创新与创业导向的模式不仅成就了硅谷,也领导著世界经济与科技产品的发展,为首屈一指的名校。
斯坦福大学拥有庞大的资产及辽阔的土地。其校园面积为全美最大之一。它也是太平洋十大学联会的成员之一,同时也是美国西部学校联盟的一员。该校作为一所大型,高住校率的以研究生和专业学生为大多数的研究性大学,全日四年制的本科课程招生要“更严格”,注重文理科,和研究生接触率很高。学校现有七所学院,涵盖多个学术领域。每年均有来自美国各州和世界各地的本科及研究生前来就读。
至1950年代,此校现位于美国西海岸硅谷的中央,培养了众多高科技产品的领导者及创业精神的人材,包括惠普、谷歌、雅虎、罗技电子、特斯拉汽车、Firefox、艺电、太阳微系统、NVIDIA、思科、硅谷图形及eBay这些公司的创办人。美国权威商业杂志富比士及美国商业周刊杂志在2012年,赞赏斯坦福大学透过创新与创业导向的模式不仅成就了硅谷,也领导著世界经济与科技产品的发展,为首屈一指的名校。
斯坦福大学拥有庞大的资产及辽阔的土地。其校园面积为全美最大之一。它也是太平洋十大学联会的成员之一,同时也是美国西部学校联盟的一员。该校作为一所大型,高住校率的以研究生和专业学生为大多数的研究性大学,全日四年制的本科课程招生要“更严格”,注重文理科,和研究生接触率很高。学校现有七所学院,涵盖多个学术领域。每年均有来自美国各州和世界各地的本科及研究生前来就读。
多伦多大学
 公立
公立
 加拿大-多伦多
加拿大-多伦多
 21
21
院校介绍:
多伦多大学(University of Toronto,简称U of T)是一所大型公立综合性全国大学,成立于1827年,位于加拿大东部城市多伦多,提供本科、硕士、博士、职业文凭、文凭课程五种学位类型。
多伦多大学早期名为“国王学院”,直至于1849年脱离圣公会而成为非宗教大学,并改为现名。受英国大学制度影响,多伦多大学是美洲少数实行独立书院制的学府,各书院享有高度自治权。
多伦多大学早期名为“国王学院”,直至于1849年脱离圣公会而成为非宗教大学,并改为现名。受英国大学制度影响,多伦多大学是美洲少数实行独立书院制的学府,各书院享有高度自治权。
墨尔本大学
 公立
公立
 澳大利亚-维多利亚-墨尔本
澳大利亚-维多利亚-墨尔本
 27
27
院校介绍:
墨尔本大学(University of Melbourne)是一所大型公立综合性大学,成立于1853年,位于澳大利亚维多利亚州的墨尔本市,属五星级大学。墨尔本大学是澳大利亚历史第二悠久的高等学府(仅次于悉尼大学),维多利亚州最古老的大学,也是澳大利亚六所砂岩学府之一。墨尔本大学共培养过8位诺贝尔奖得主。
出国留学在线申请流程
前期咨询
了解学员情况
评估申请难度
确认留学目标

选院校专业
征求学员需求
介绍院校信息
评估录取概率

材料指导
指导材料准备
指导材料申请
指导申请查询

签证办理
辅导签证材料
探讨签证问题
指导签证申请

出行准备
留学出行指导
准备出境事项
联络接机服务

成功留学
顺利完成跨境
成功注册入学
开启留学生活
留学资讯
更多>
为什么选择优草派留学

国内留学规划与出国培训的专业留学服务平台
提供签证申请、语言培训及住宿安排等一站式服务
精准选校,专属留学顾问量身定制留学方案
1600+所院校合作资源,费用透明,性价比高
客服咨询
在线预约