lightroom导出图片过大?
对于在使用Adobe Lightroom处理照片时,不少用户都会遇到一个常见的问题:导出的图片尺寸太大,占用大量磁盘空间。那么,这个问题该如何解决呢?
首先,我们需要了解两个概念:像素和DPI。像素是指图像横向和纵向的单元格数量,越多的像素表示图像越清晰。而DPI(每英寸点数)是指打印出的图像中每英寸的像素密度,与屏幕上的像素密度不同。这两个概念对于理解照片导出过大的原因很重要。
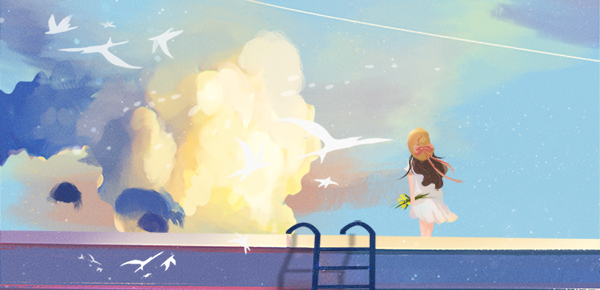
1. 导出尺寸设置有误
在Lightroom中导出照片时,我们可以设置导出尺寸。这个参数就是控制导出图片的像素数量。如果将导出尺寸设置得过大,就会导致导出的照片尺寸过大,从而占用更多的磁盘空间。在导出照片前,我们应该根据需要将导出尺寸设置得合理。
2. 导出时DPI设置有误
除了导出尺寸,我们还可以设置DPI,即打印时的像素密度(每英寸点数)。如果将DPI设置得过高,就会导致导出的照片尺寸过大。在Lightroom中,我们可以使用默认的“输出分辨率”选项框,或手动输入DPI来控制图片在打印时的尺寸。通常,一个300 DPI的图像应该足以满足大多数打印需求,而将DPI设置得过高反而会增加照片的尺寸和文件大小。
3. 图片质量设置不当
在导出照片时,我们还可以设置照片的质量。通过调整“JPEG质量”选项来控制JPEG图像的质量和大小。在默认情况下,Lightroom的JPEG质量设置为75,这意味着导出的照片质量在绝大多数情况下都足够好,并且文件大小相对较小。因此,如果用户将JPEG质量设置得过高,也会导致照片尺寸过大。
4. 保存格式不当
在导出照片时,我们还需要选择保存格式(例如JPEG或PNG)。不同的保存格式对于照片的大小和质量都有不同的影响。通常,JPEG是一种较好的选择,因为它可以在保持高质量的前提下压缩文件大小。而PNG则是一种无损格式,其文件大小相对较大,但可以保留原有的质量。因此,在选择保存格式时,我们需要根据具体需要做出决定。
综上所述,我们可以通过合理设置导出尺寸、DPI、JPEG质量和保存格式等参数来避免照片导出过大。此外,如果文件大小仍然太大,还可以通过其他方式进行压缩,比如使用专业的压缩工具或减少颜色深度等方法。