ps怎么将插画转为水墨风景画?ps将插画转为水墨画教程!
Ps是一款非常优秀的图像编辑软件,该软件可以将破旧的老照片恢复如初,也可以将彩色的风景照转为水墨画。本期内容为大家分享ps怎么将插画转为水墨风景画?以下是详细内容。
Ps将插画转为山水风景画教程:
1、启动ps软件,点击“文件”>“新建”,创建一个大小合适的画布;
2、接着在图层面板中点击“新建图层”图标,创建空白图层;
3、点击菜单栏中的“文件”选项,在弹出的下拉框中点击“打开”命令,打开一张需要转为水墨风景画的插画;
4、点击菜单栏中的“滤镜”选项,在弹出的下拉框中点击“模糊”,接着在二级菜单中点击“高斯模糊”选项,在弹出的“高斯模糊”窗口,将“半径”设为5像素,点击“确定”按钮;

5、选中图片图层,将图层模式设为“柔光”,选中图层按“Ctrl+J”快捷键,复制一个图片图层,将图层模式继续设为“柔光”;

6、选中复制的图像图层,按“Ctrl+Shift+Alt+E”快捷键,将图层盖印,接着点击菜单栏中的“图像”选项,在弹出的下拉框中点击“调整”,在二级扩展栏中点击“去色”选项;

7、在左侧工具栏中点击“减淡工具”,对插画中的石头进行颜色减淡处理,点击“滤镜”菜单,选择“模糊”选项,接着在扩展栏中点击“高斯模糊”,在弹出的“高斯模糊”窗口,将“半径”设为5像素,点击“确定”按钮;
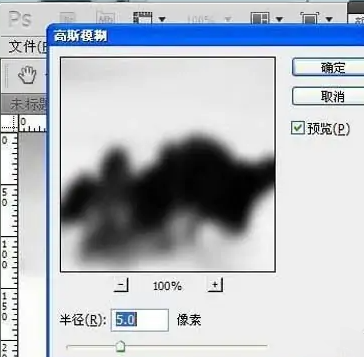
8、接着按“Ctrl+J”快捷键继续复制图层,将图层模式设为“正片叠底”,将图层不透明度设为70%,水墨画效果就出来了。

以上就是小编分享的“ps怎么将插画转为水墨风景画?ps将插画转为水墨画教程!”相关内容。希望以上内容能对您有所帮助,小伙伴们我们下期再见哦~