ps怎么制作皮革纹理效果?ps制作皮质效果教程!
范慧敏
优草派
Ps是一款非常强大的图像编辑软件,ps强大的滤镜库,可以利用滤镜库制作出不同的材质效果,皮革是生活中常见的材质之一。本期内容为大家分享ps怎么制作皮革纹理效果?以下是详细内容。
Ps制作皮质效果教程:
1、打开ps软件,点击“文件”>“新建”,新建一个800*800像素的画布;
2、将画布的前景色设为“黑色”,背景色设为“白色”,也可以直接按“D”键将前景色和背景色调为默认;
3、点击菜单栏中的“滤镜”选项,在弹出的下拉框中点击“滤镜库”选项;
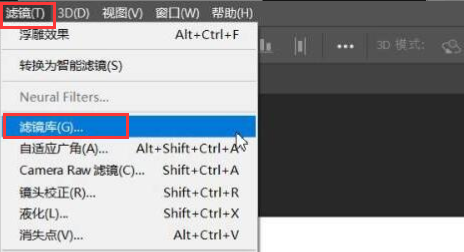
4、在弹出的滤镜库面板中点击“纹理”选项,在纹理选项中点击“杂色玻璃”,将“单元格大小”设为7,“边框粗细”设为3,“光照强度”设为4,点击“确定”按钮;
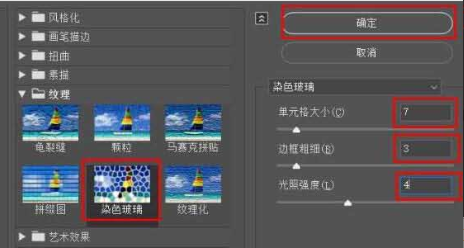
5、点击“滤镜”>“杂色”,在扩展栏中点击“添加杂色”选项,在弹出的“添加杂色”面板中,将“数量”设为12,勾选“高斯分布”选项,点击“确定”按钮;
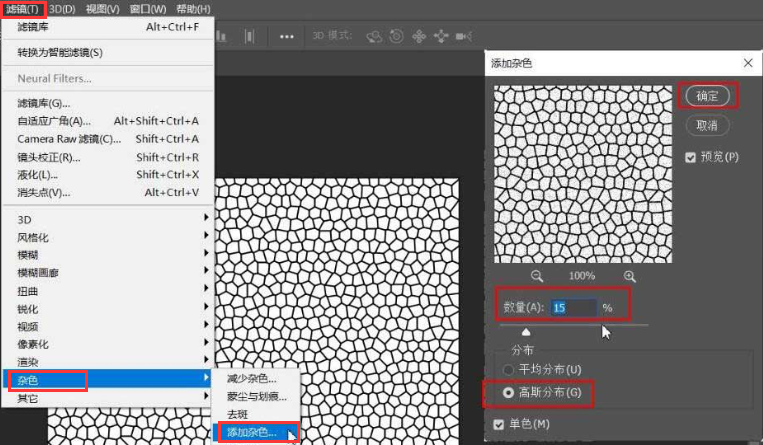
6、点击“滤镜”>“风格化”,选择“浮雕效果”选项,在弹出的“浮雕效果”面板中,将“角度”设为135,“高度”设为1,“数量”设为60,点击“确定”按钮;
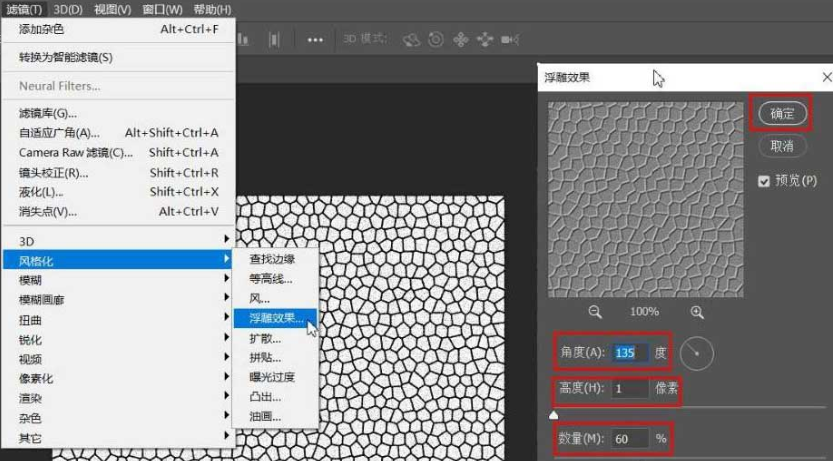
7、点击“图像”>“调整”,选择“色相/饱和度”选项,将“色相”设为0,“饱和度”设为25,“明度”设为0,勾选“着色”选项,点击“确定”按钮,皮质效果就制作完成了。
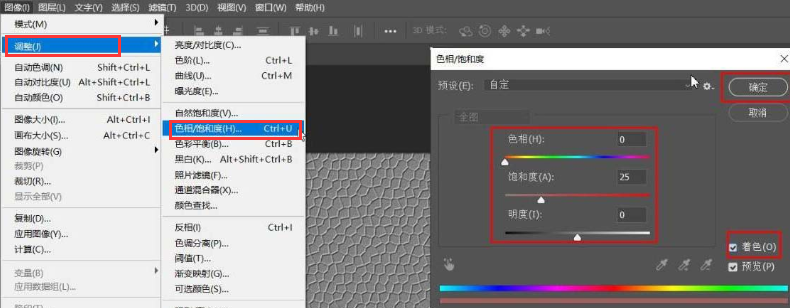
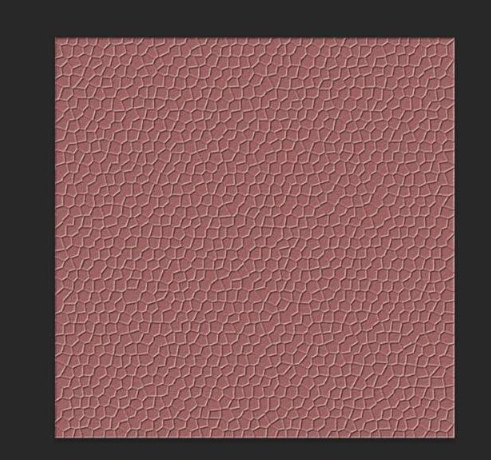
以上就是小编分享的“ps怎么制作皮革纹理效果?ps制作皮质效果教程!”相关内容。希望以上内容能对您有所帮助,小伙伴们我们下期再见哦~
【原创声明】凡注明“来源:优草派”的文章,系本站原创,任何单位或个人未经本站书面授权不得转载、链接、转贴或以其他方式复制发表。否则,本站将依法追究其法律责任。