ps套索工具怎么抠图?ps怎么将抠好的图片移动到其它位置?
范慧敏
优草派
上篇内容小编和大家分享了套索工具的填色教程,之前有和大家提到过套索工具还可以用于抠图。本期内容为大家分享ps套索工具怎么抠图?ps怎么将抠好的图片移动到其它位置?以下是详细内容。
一、ps套索工具怎么抠图?
1、打开ps软件,按“Ctrl+O”快捷键打开一张需要处理的图片;
2、使用“套索工具”之前,我们先将图片的主题区域先框选出来,选中图片图层,点击“选择”菜单,在弹出来的下拉框中点击“主体”选项;
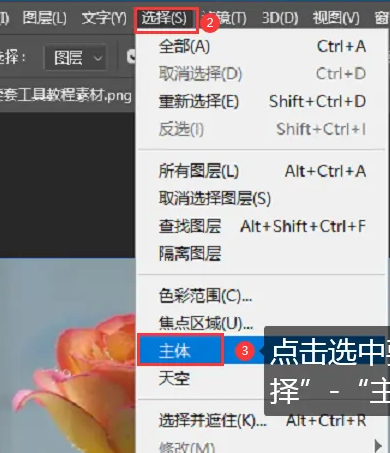
3、图片的主体部分自动被选中了,接着我们用“套索工具”选中图片没有选中的区域;

4、点击左侧工具栏中的“套索工具”,按住“Shift”键添加新的选区,如果想减去多选的选区内容,只需按住“Alt”键进行减选;
5、图片主体都被框选出来之后,鼠标右击,在弹出来的窗口点击“选择反向”命令;
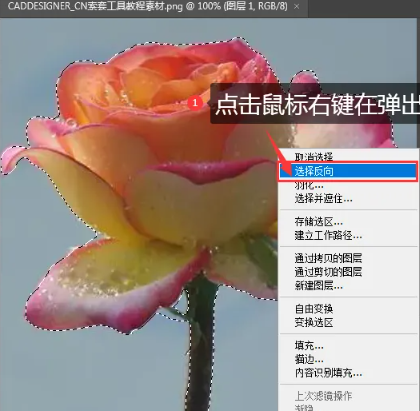
6、接着按下键盘上的“Delete”键,将除了图片主体以外的区域都删除即可。

二、Ps怎么将抠好的图片移动到其它位置?
1、打开ps软件,打开需要抠图的素材,使用“套索工具”框选出需要抠图的区域;
2、点击左侧工具栏中的“移动工具”,拖动鼠标左键,就能将抠出来的图片移动改到其它区域。
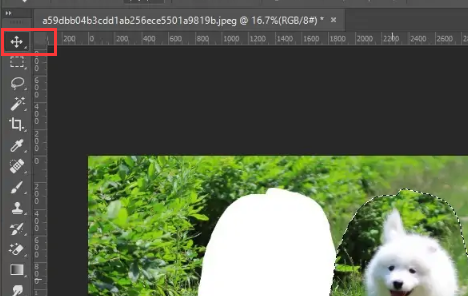
以上就是小编分享的“ps套索工具怎么抠图?ps怎么将抠好的图片移动到其它位置?”相关内容。希望以上内容能对您有所帮助,小伙伴们我们下期再见哦~
【原创声明】凡注明“来源:优草派”的文章,系本站原创,任何单位或个人未经本站书面授权不得转载、链接、转贴或以其他方式复制发表。否则,本站将依法追究其法律责任。