illustrator(AI)插画怎么转为矢量图?illustrator(AI)插画转矢量图教程!
范慧敏
优草派
小伙伴们,大家好!我们经常可以在各种素材网站上看到很多精美的插画,手绘功底较差的小伙伴想描摹出平滑的线条是很难的,我们可以将插画转为矢量图代替线稿图。本期内容为大家分享AI插画怎么转为矢量图?以下是详细内容。
AI插画转矢量图教程:
1、打开AI软件,点击“文件”>“新建”,新建一个大小合适的画布,将桌面上准备好的插画图片拖入AI软件中;
2、点击左侧工具栏的“直接选择”工具,将插画选中;
3、点击界面上方的“窗口”选项,在弹出的窗口选项菜单中点击“图像描摹”,接着会弹出“图像描摹”设置窗口,将模式设为“高保真度照片”选项;
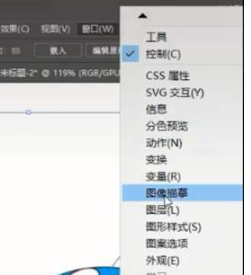
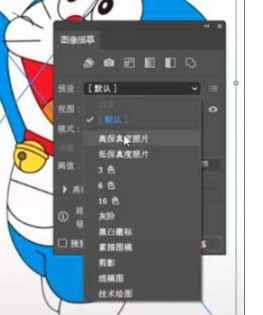
4、接着再点击菜单栏的“对象”选项,在弹出的下拉框中点击“扩展”选项,在弹出的“扩展”设置窗口,勾选“对象”选项,点击“确定”按钮,导入的插画就转为矢量图了;
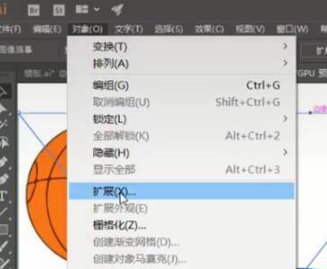
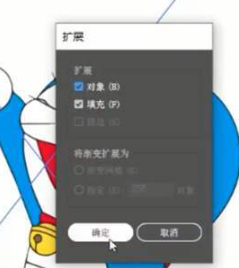
5、如果想删除矢量图中颜色,只需点击“窗口”>“路径查找器”,在弹出的窗口选择“合并”,选择“魔棒工具”,将不需要的颜色删除即可。
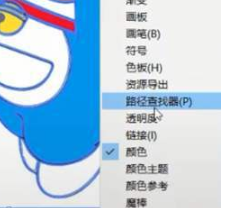

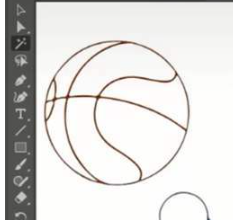
以上就是小编分享的“illustrator(AI)插画怎么转为矢量图?illustrator(AI)插画转矢量图教程!”相关内容。希望以上内容能对您有所帮助,小伙伴们我们下期再见哦~
【原创声明】凡注明“来源:优草派”的文章,系本站原创,任何单位或个人未经本站书面授权不得转载、链接、转贴或以其他方式复制发表。否则,本站将依法追究其法律责任。