illustrator(AI)怎么把一个图形分割成两个?AI分割图形教程!
我们使用AI软件设计比较有个性的插画时,经常会将一个完整的图形分割成多份,并将每个图形之间移开一段矩形,让画面更加的灵动多样化。本期内容为大家分享AI怎么把一个图形分割成两个?以下是详细内容。
一、AI路径查找器位置
(1)点击“效果”>“路径查找器”
启动AI软件,点击“文件”>“新建”,新建画布;点击菜单栏中的“效果”选项,在弹出的效果选项菜单中点击“路径查找器”选项。
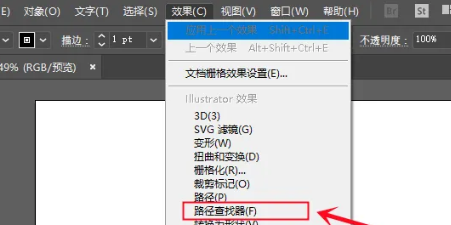
(2)点击“窗口”>“路径查找器”
打开AI软件,点击菜单栏的“窗口”选项,在弹出的下拉框中点击“路径查找器”选项,调出路径查找器面板。
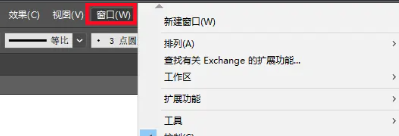
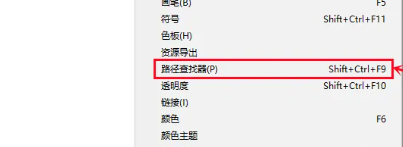
(3)按“Shift+Ctrl+F9”快捷键
打开AI软件,按“Shift+Ctrl+F9”快捷键调出“路径查找器”面板。
二、AI分割图形教程
(1)创建图形
打开AI软件,新建画布,点击左侧工具栏中的“圆角矩形工具”,在画布中绘制一个圆角矩形,并填充一个喜欢的颜色。
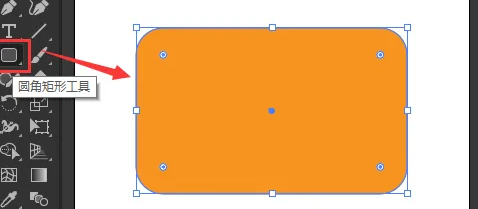
(2)用直线将图形分开
点击左侧工具栏的“直线段工具”,在圆角矩形上绘制一条直线,将矩形划分开来。
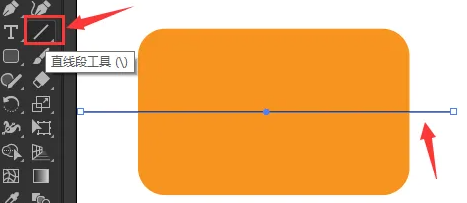
(3)使用路径查找器分割图形
点击工具栏中的“直接选择工具”,选中画布中的矩形和直线,按“Ctrl+Shift+F9”快捷键调出“路径查找器”面板,点击面板上的“分割”按钮,将图层分割成两份。鼠标右击图形,在弹出的窗口选择“取消编组”选项,使用选择工具将两个图层分开即可。
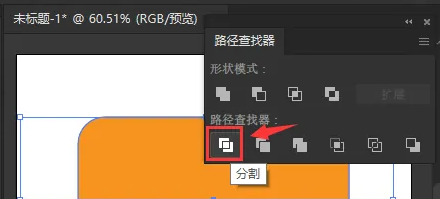
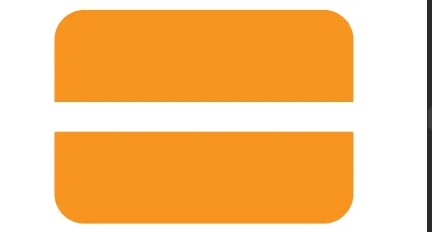
以上就是小编分享的“illustrator(AI)怎么把一个图形分割成两个?AI分割图形教程!”相关内容。希望以上内容能对您有所帮助,小伙伴们我们下期再见哦~