pr如何调整图层
在 Premiere Pro(以下简称 PR) 中,调整图层是编辑过程中必不可少的一环。本文将从多个角度分析如何在 PR 中调整图层。主要包括:图层的基本操作、图层的属性和效果、图层的叠放次序、图层的蒙版、图层的动画等方面。
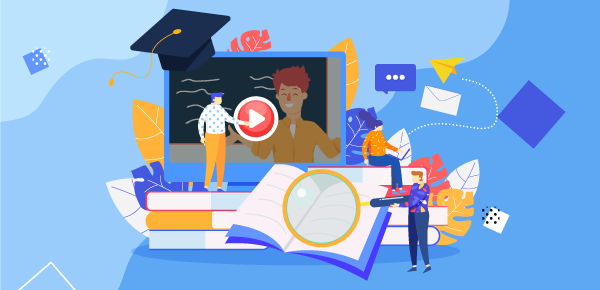
一、图层的基本操作
在 PR 中添加图层比较简单,只需在项目面板上右键点击“新建项目”或按下快捷键“Ctrl+N”键,选中“新建图层”即可。在调整图层的位置时,只需将图层拖动至目标位置即可。此外还可以根据需要调整图层的大小,方法是选中图层后调整比例即可。如果需要调整图层的透明度,可以在效果控制面板中找到“不透明度”调整条进行修改。
二、图层的属性和效果
PR 的效果面板能够对图层进行各种属性和效果的修改。例如,可以修改图层的亮度、对比度、饱和度、色调平衡等。除此之外,还可以添加各种效果,例如模糊、放大缩小、旋转、倒影、去除噪点等。此外,PR 还支持插件的使用,可以通过插件增加更多的效果,例如Red Giant Magic Bullet 等。
三、图层的叠放次序
PR 中的多个图层是按照层级逐层堆叠的,因此,图层的叠放顺序是非常重要的。如果需要将某个图层放在其他图层的下面,可以在图层面板中选中该图层,右键点击“叠放次序”,选择“下移一层”即可。同理,如果需要将某个图层放在其他图层的上面,可以选择“上移一层”。此外,还可以通过快捷键 Alt + 上下箭头进行操作。
四、图层的蒙版
蒙版是 PR 中用来控制特定区域的工具,可以将某个区域变为透明或半透明。如果需要添加蒙版,则应在图层面板中选中该图层,然后在编辑菜单中选择“添加蒙版”或在快捷键中使用 Ctrl + Shift + N 快捷键。添加蒙版后,可以使用“画笔工具”或“形状工具”制作特定形状的蒙版,可以通过调整蒙版的属性实现更复杂的效果。
五、图层的动画
PR 还支持制作图层的动画效果,常见的动画包括移动、旋转、缩放等。制作动画的方式有多种,可以通过关键帧制作动画,也可以使用“动画编辑器”进行制作。通过调整关键帧的位置和属性,可以制作更加自然的动画效果。
关键词:PR、调整图层、属性、效果、叠放次序、蒙版、动画