illustrator(AI)创建画板后怎么添加新画板?AI在两个画板中插入新画板教程!
范慧敏
优草派
AI是一款非常优秀的矢量插画绘图软件,我们在AI软件中绘图时不能将所有的事情都预料到,例如之前只创建了两个画板,后来才发现两个画板中间再添加一些新内容会更好。本期内容为大家分享AI怎么在两个画板中间添加画板?以下是详细内容。
AI在两个画板中间添加画板教程:
1、打开AI软件,点击“文件”>“新建”,在新建文档界面先设置两个画板;
2、两个画板创建完成后,在两个画板中都绘制一个图案,我这里绘制的是矩形和六边形;
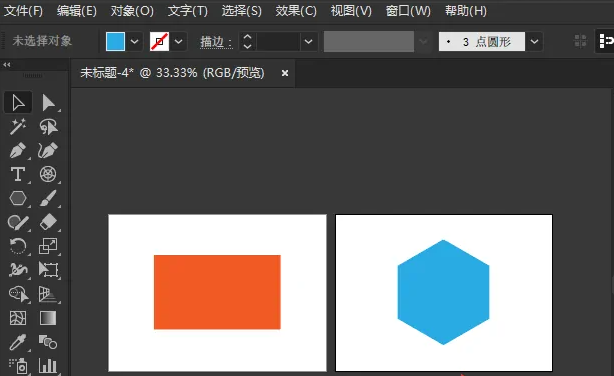
3、接下来我们在这两个画板中间插入一个新的画板,点击右侧属性栏中的“画板”图标,弹出画板面板,点击画板面板下方的“新建画板”图标;
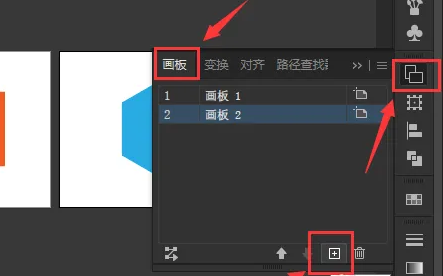
4、接着画板面板中会出现“画板3”,选中“画板3”,将它移动到两个画板的中间;
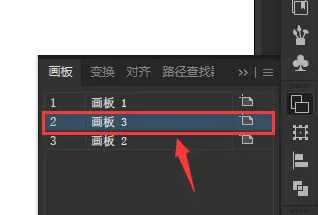
5、点击画板面板左下角的“重新排列所有画板”按钮,在弹出的对话框中设置自己需要的版面方向以及间距,点击“确定”按钮;
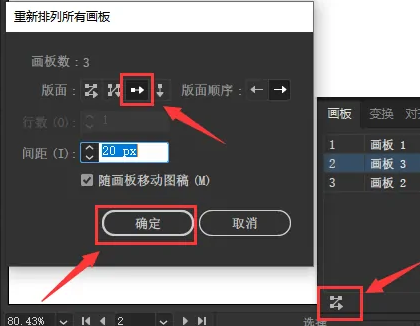
6、回到AI操作界面,可以看到两个画板中间出现了一个新的空白画板。
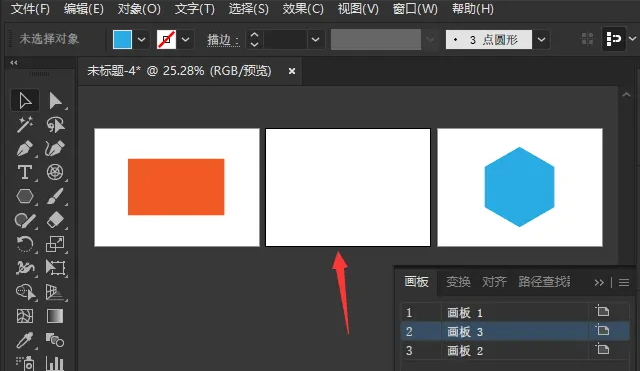
以上就是小编分享的“illustrator(AI)创建画板后怎么添加新画板?AI在两个画板中插入新画板教程!”相关内容。希望以上内容能对您有所帮助,小伙伴们我们下期再见哦~
【原创声明】凡注明“来源:优草派”的文章,系本站原创,任何单位或个人未经本站书面授权不得转载、链接、转贴或以其他方式复制发表。否则,本站将依法追究其法律责任。